FireAlpaca is the free Digital Painting Software that is available in 10 languages and compatible with both Mac and Windows. Simple tools and controls let you draw an illustration easily. New convenient tools will be added one after another! Paint.NET is a free image editing software through which you can also change image opacity. This software only works on Windows operating system. Using this software, you can easily change image opacity of images of different formats such as PNG, JPG, BMP, TIFF, etc. Link to 'How to Download Paint.net' video: to the Paint.net official download site:https://www.getpaint.net/.
- Change Image Transparency Paint
- Free Paint Program With Transparency Background
- Free Paint Program With Transparency Printing
- Free Transparency Editor
Vieas is the next free transparent image converter software for Windows. It is an image viewer plus editor which also provides an option to convert image background to transparent. Originally intended as a free replacement for the Microsoft Paint software that comes with Windows, it has grown into a powerful yet simple image and photo editor tool. It has been compared to other digital photo editing software packages such as Adobe ® Photoshop ®, Corel ® Paint Shop Pro ®, Microsoft Photo Editor, and The GIMP.
If you want to make your photo transparent, you've come to the right place. This post is going to show you how to do it with PaintShop Pro.
PaintShop Pro is a professional image editing tool. It has a simplified user interface that is easy to use even for a computer newbie. More importantly, you can try it FREE for 30 days. If you don't have the PaintShop Pro on your computer, you can download it from the PaintShop Pro official website and then install it.
Try these methods:
Here are 3 ways to make a photo transparent with PaintShop Pro. You may not have to try them all. Just choose the one you need.
- Run the PNG Optimizer
Method 1: Use the Eraser tool in PaintShop Pro
One quick method to make your photo transparent is using the Eraser tool in PaintShop Pro. Follow the instructions below:
1) Run PaintShop Pro.
2) Click the File tab, and then click Open.
3) Select the photo you want to edit, and then click Open.
4) Click the Eraser tool, and then check the box next to Smart edge.
5) Click and drag around the area of the image you want to make transparent.

6) Click the File tab, and then click Save As.
7) Click the box next to Save as type, and then select PNG Portable Network Graphics (*png).
8) Click Save.
9) Open the saved file to check if your photo is set to transparent.
Hope this method helped.
Method 2: Run the PNG Optimizer
Another way to make your photo background transparent is using the PGN Optimizer. Here is how to do it:
1) Run PaintShop Pro.
2) Click the File tab, and then click Open.
3) Select the photo you want to edit, and then click Open.
4) Click the arrow icon next to the Slection Tools icon, and then select Smart Selection Brush.
5) On your keyboard, press and hold the Shift key, and then click and drag around the area of the image you want to make transparent.
To select less, on your keyboard, hold the Ctrl key and drag around the object you want to remove.
6) On your keyboard, press the Del key.
7) Click the File tab, and then click Save As.
8) Click Options.
9) Click Run Optimizer.
10) Click the Transparency tab, and then click Single color transparency.
Change Image Transparency Paint
11) Click Inside the current selection, and then click OK.
12) Click Save.
13) Open the saved file to check if your photo is set to transparent.
Hope this works for you.
Method 3: Configure the Palette settings
You can also make your photo transparent by configuring the Palette settings. Here is how to do it:
1) Run PaintShop Pro.
2) Click the File tab, and then click Open.
3) Select the photo you want to edit, and then click Open.
4) Click the arrow icon next to the Selection Tools icon, and then select Smart Selection Brush.
5) On your keyboard, press and hold the Shift key, and then click and drag around the area of the image you want to make transparent.
To select less, on your keyboard, hold the Ctrl key and drag around the object you want to remove.
6) On your keyboard, press the Del key.
7) Click the Image tab. Then click Palette and Set Palette Transparency.
8) Click OK.
9) Click the button next to Set the transparency value to the current background color. Then, click OK.
10) Click the File tab, and then click Save As.
11) Click Save.
12) Open the saved file to check if your photo is set to transparent.
Hopefully, you would find this post useful and easy to follow. Ut3 download free. Please leave a comment below if you have any questions or suggestions.
MS Paint provides an interesting feature known as transparent selection. You can use the transparent selection feature for minor edits although it does not work well for real high-quality pictures. With the help of transparent selection feature, you can choose a part of the image and select a specific color. Then, you can turn the color in the image transparent.
However,you can also face issues with the transparent selection feature in Paint. Forexample, you may find that certain parts of the selected area are nottransparent. Most of the time, you will receive solutions in the form of imageconversion software for repairing a transparent selection issue. On thecontrary, a thorough knowledge of each step for creating a transparentselection can resolve your concerns easily. Here are the steps for creating atransparent selection in MS Paint.
Free Paint Program With Transparency Background
Step1: First of all, open the desired image with MS Paint by right-clicking on theimage file and selecting 'Open with'.
Step2: Now, choose 'Color 2' option on the toolbar where you have to choose theimage's background color. Keep in mind that both colors have the same shades.
Step3: Click on the eyedropper tool in the toolbar.
Step4: Click on the image background, and now, you can separate the image from thebackground color.
Step5: Click on the 'Select' menu at the top-left corner of the toolbar. You willfind a drop-down menu.
Step6: Click on 'Transparent selection' in the menu. Now, you have a transparentsection option for all your selections and a checkmark next to the option.
Step7: Users could now choose from 'Rectangular selection' or 'Free-form selection'options on the 'Select' menu.
Free Paint Program With Transparency Printing
Step8: Now, you have to select the image for separating from the background byusing the left mouse button.
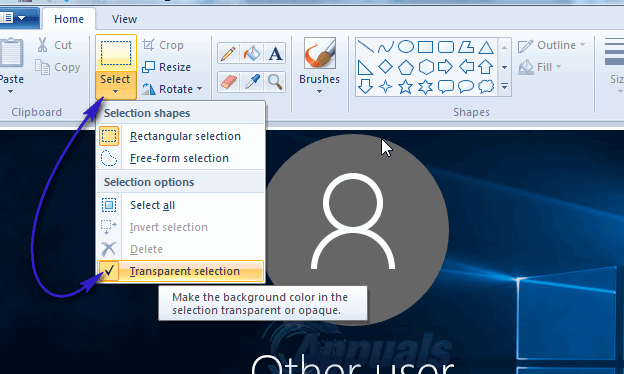
6) Click the File tab, and then click Save As.
7) Click the box next to Save as type, and then select PNG Portable Network Graphics (*png).
8) Click Save.
9) Open the saved file to check if your photo is set to transparent.
Hope this method helped.
Method 2: Run the PNG Optimizer
Another way to make your photo background transparent is using the PGN Optimizer. Here is how to do it:
1) Run PaintShop Pro.
2) Click the File tab, and then click Open.
3) Select the photo you want to edit, and then click Open.
4) Click the arrow icon next to the Slection Tools icon, and then select Smart Selection Brush.
5) On your keyboard, press and hold the Shift key, and then click and drag around the area of the image you want to make transparent.
To select less, on your keyboard, hold the Ctrl key and drag around the object you want to remove.
6) On your keyboard, press the Del key.
7) Click the File tab, and then click Save As.
8) Click Options.
9) Click Run Optimizer.
10) Click the Transparency tab, and then click Single color transparency.
Change Image Transparency Paint
11) Click Inside the current selection, and then click OK.
12) Click Save.
13) Open the saved file to check if your photo is set to transparent.
Hope this works for you.
Method 3: Configure the Palette settings
You can also make your photo transparent by configuring the Palette settings. Here is how to do it:
1) Run PaintShop Pro.
2) Click the File tab, and then click Open.
3) Select the photo you want to edit, and then click Open.
4) Click the arrow icon next to the Selection Tools icon, and then select Smart Selection Brush.
5) On your keyboard, press and hold the Shift key, and then click and drag around the area of the image you want to make transparent.
To select less, on your keyboard, hold the Ctrl key and drag around the object you want to remove.
6) On your keyboard, press the Del key.
7) Click the Image tab. Then click Palette and Set Palette Transparency.
8) Click OK.
9) Click the button next to Set the transparency value to the current background color. Then, click OK.
10) Click the File tab, and then click Save As.
11) Click Save.
12) Open the saved file to check if your photo is set to transparent.
Hopefully, you would find this post useful and easy to follow. Ut3 download free. Please leave a comment below if you have any questions or suggestions.
MS Paint provides an interesting feature known as transparent selection. You can use the transparent selection feature for minor edits although it does not work well for real high-quality pictures. With the help of transparent selection feature, you can choose a part of the image and select a specific color. Then, you can turn the color in the image transparent.
However,you can also face issues with the transparent selection feature in Paint. Forexample, you may find that certain parts of the selected area are nottransparent. Most of the time, you will receive solutions in the form of imageconversion software for repairing a transparent selection issue. On thecontrary, a thorough knowledge of each step for creating a transparentselection can resolve your concerns easily. Here are the steps for creating atransparent selection in MS Paint.
Free Paint Program With Transparency Background
Step1: First of all, open the desired image with MS Paint by right-clicking on theimage file and selecting 'Open with'.
Step2: Now, choose 'Color 2' option on the toolbar where you have to choose theimage's background color. Keep in mind that both colors have the same shades.
Step3: Click on the eyedropper tool in the toolbar.
Step4: Click on the image background, and now, you can separate the image from thebackground color.
Step5: Click on the 'Select' menu at the top-left corner of the toolbar. You willfind a drop-down menu.
Step6: Click on 'Transparent selection' in the menu. Now, you have a transparentsection option for all your selections and a checkmark next to the option.
Step7: Users could now choose from 'Rectangular selection' or 'Free-form selection'options on the 'Select' menu.
Free Paint Program With Transparency Printing
Step8: Now, you have to select the image for separating from the background byusing the left mouse button.
Step9: After selecting the image for separation, right-click on it, and you can seea dashed rectangle around the selection.
Free Transparency Editor
Step 10: Now, you can choose 'Cut' or 'Copy' from the right-click menu for separating a selected image from the background. Just open a new Paint file and paste the copied image. Again, right-click on the new image and choose 'Paste'. As a result, you will find the copied image on the new picture with a transparent background.

