- Default Settings Adobe Acrobat Reader Dc
- Adobe Default Open Settings
- Reset Adobe Acrobat Reader Default Settings
Steps to make Acrobat Reader DC or Acrobat DC your default PDF program: Right-click the thumbnail of a PDF file, and then choose Properties. In the file's Properties dialog box, click Change. Enable Scrolling in Adobe Acrobat By Default At the time of writing, the latest versions of Adobe Acrobat Pro/Standard DC and Acrobat Reader DC fit pages by width with continuous scrolling enabled. How to Make Adobe Acrobat Reader the Default PDF Viewer on PC or Mac. This wikiHow teaches you how to set Adobe Acrobat Reader as your default PDF app in Windows and macOS. Open the Windows File Explorer. An easy way to do this is to press.
Here's how to set a default pdf reader (tested with Win 10) depending on whether acrobat is installed.
8 Steps total
Step 1: Create two xml files
Free design programs. Create two xml files and add them to an accessible network share with read only permissions for the user/computers you wish to apply this for.
Default Settings Adobe Acrobat Reader Dc
Step 2: XML File to set PDF reader as acrobat and chrome as default browser
Step 3: XML File to set chrome as the default browser and pdf reader
Step 4: Copy Files To Local Computer
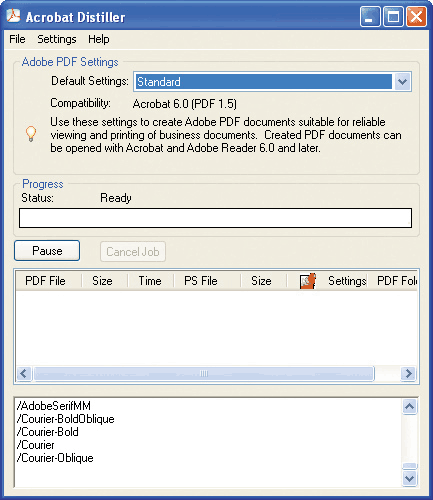
Create a GPO and under: 'computer configuration → Preferences → Windows Settings → Files'
Create two files that are set to update. One file will have the source set to the acrobat xml file, and the other will have the source set to the chrome xml file. The XML file has the file to program association information set in it. Both should have the same target file which should be set to a local location on the computer which will be receiving this policy. On the next step, we decide which file actually gets copied.
Step 5: Check item level targeting
Go to the common tab and check the item level targeting checkbox and click the targeting button
Adobe Default Open Settings
Step 6: Set the first item level targeting filter for if acrobat is installed
For the file that has acrobat set as the default, add the condition to check if our program is installed, in this case, we check for the install folder. When you add this, click ok on the prompts and move to the next file.
Step 7: Set the second item level targeting
Reset Adobe Acrobat Reader Default Settings
For the file that has chrome as the default, add the same condition as you did on the previous step, but invert it . (You can click on the item options button to get not statements) Click ok on this.
Step 8: Tell windows to use our xml file
Next, edit the preference item at
Computer Configuration → Policies → Administrative Templates → Windows Components → File Explorer → Set a Default Associations Configuration File
Set the default configuration file to the path of the file that you created earlier.
Congratulations, you're done. Be sure to test the GPO to make sure it works well.
References
- Adobe: Setting the Default PDF Viewer
8 Comments
- Pimientospicehead-kvyw0 Sep 30, 2019 at 12:20pm
Hi,
this is very good. One question i still have.
what Purpose is step 8. file and is that the originally file association file? - Pimientobhoffman.stapa Oct 10, 2019 at 02:16pm
Used your method to base associations on whether Foxit Reader or Foxit PhantomPDF were installed and worked great. Thanks!
- Chipotlemberna Oct 17, 2019 at 02:40pm
Sorry for the late reply.
Step 8 tells windows to use the file associations file that we created instead of the default one. So for this, you'll tell it the path of the file that we copied onto our local drive in step 4. - Pimientospicehead-ttxsc Nov 21, 2019 at 10:28pm
I don't see File Explorer in Step 8, please assist! Acrobat reader win7 64 bit download.
- Chipotlemberna Nov 21, 2019 at 10:43pm
@spicehead-ttsxc
The wizard doesn't have a file explorer/browse button at the window shown in step 8. Terraria mobile free ios. You'll want to copy the path that you used at step 4 and type or paste it into the textbox in step 8.
To make it easy, I set it to store on the local drive, but you could also use a network location as long as it is accessible by the computer the policy is being assigned to.
- PimientoKahi88 Jan 13, 2020 at 10:51pm
Finally I found the proper way to do this.
Great job! - PoblanoSimpuhl May 19, 2020 at 03:56pm
I used this example to set Acrobat/Chrome or Reader/Chrome depending on which PDF Program they had installed.
Thank you
- Pimientospicehead-g1s4o Mar 5, 2021 at 02:47pm
Why can't i see comments on here? Very strange hmm.
By default, Windows 10 is set to open PDF Files in Microsoft Edge browser. However, it is easy to change the Default PDF Viewer and make your computer open PDF Files in Adobe Reader.
Change Default PDF Viewer in Windows 10
The earlier version of Windows (XP, 7 and 8) required the installation of Adobe PDF Reader or other PDF Viewers in order to view PDF files.
In Windows 10, Microsoft has done away with the need to install PDF viewer and assigned Microsoft Edge browser as the default PDF viewer.
While many users like the idea of not having to use a third party tool in order to view PDF files, there are others who prefer opening PDF files in Adobe Reader, instead of being redirected to Microsoft Edge whenever they try to open PDF files.
Hence, we are providing below the steps to Change Default PDF viewer in Windows 10 to Adobe Reader or any other PDF viewer of your choice.
Set Adobe Reader as Default PDF Viewer in Windows 10
Download and install Adobe Acrobat Reader on your computer and follow the steps below to set Adobe Reader as the default PDF viewer on your computer.
1. Open Settings and click on the Apps icon.
2. On Apps & Features screen, select Default apps in the left pane. In the right-pane, scroll down and click on Choose default Apps by file type option.
3. On the next screen, scroll down until you find .pdf (PDF File) > click on Microsoft Edge next to .pdf and select Adobe Acrobat Reader as your preferred PDF viewer.
Windows Reverts Back to Microsoft Edge as Default PDF Viewer
You may find Windows 10 automatically reverting back to using Microsoft Edge as the default PDF viewer, whenever updates are installed on your computer.
If this happens, you can repeat the above steps and once again make Adobe Reader as the default PDF viewer on your computer.

